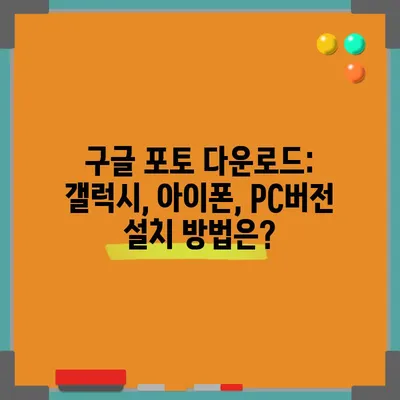구글 포토 다운로드 바로가기 앱 설치 어플 설치 갤럭시 아이폰 PC버전
구글 포토 다운로드 바로가기 앱 설치 어플 설치에 대해 설명합니다. 본 포스팅에서는 갤럭시, 아이폰 그리고 PC버전에서 구글 포토를 다운로드하고 설치하는 방법에 대해 상세히 안내드리겠습니다. 이 가이드를 통해 여러분의 기기에 맞는 구글 포토 설치 방법을 익히고, 다양한 기능을 활용해 보세요.
갤럭시에서 구글 포토 설치하기
갤럭시 스마트폰에서 구글 포토를 설치하는 과정은 굉장히 간단합니다. 먼저, 갤럭시 스토어 또는 구글 플레이 스토어를 열어야 합니다. 이때, 스토어의 검색 창에 구글 포토라고 입력하세요. 검색 결과에서 구글 포토 앱을 찾아 설치 버튼을 눌러주시면 됩니다.
- 먼저 갤럭시 스토어 또는 구글 플레이 스토어를 실행하세요.
- 검색창에 구글 포토라고 입력합니다.
- 검색 결과에서 구글 포토 앱을 선택합니다.
- 설치 버튼을 눌러 설치를 시작합니다.
설치가 완료되면 구글 포토 앱을 열어 간편하게 사진과 동영상을 관리할 수 있습니다. 구글 포토에서는 큰 저장 공간을 제공하여, 여러분의 사진과 동영상을 안전하게 보관할 수 있으며, 클라우드 기능을 통해 손쉽게 파일을 공유할 수 있습니다.
| 단계 | 설명 |
|---|---|
| 1단계 | 갤럭시 스토어 또는 구글 플레이 스토어 열기 |
| 2단계 | 검색창에 구글 포토 입력 |
| 3단계 | 검색 결과에서 앱 선택 |
| 4단계 | 설치 버튼 클릭 |
구글 포토는 사진을 자동으로 백업하고, 필요한 순간에 쉽게 찾을 수 있도록 카테고리별로 정리해 줍니다. 예를 들어, 여행 사진, 가족 사진 등으로 분류하여, 원하는 순간에 즉시 찾아볼 수 있습니다. 이러한 기능 덕분에 구글 포토는 단순한 사진 앱 이상의 가치를 제공합니다.
갤럭시에서 구글 포토를 사용할 때 주의할 점은 저장 공간입니다. 구글 포토는 사진과 동영상의 저장 공간을 아끼기 위해 자동으로 품질을 조절하는 기능이 있지만, 원본 품질로 저장하려면 충분한 저장 공간이 필요합니다. 이 점을 유념하여 설치를 진행하시기 바랍니다.
💡 iCloud 설정 및 파일 동기화 방법을 지금 바로 알아보세요. 💡
아이폰에서 구글 포토 설치하기
아이폰 사용자도 구글 포토를 쉽게 설치할 수 있습니다. 아이폰의 경우, 앱 스토어를 통해 구글 포토를 다운로드할 수 있습니다. 먼저, 앱 스토어를 열고 상단의 검색 창에 구글 포토를 입력하세요. 검색 결과에서 해당 앱을 찾아 설치 버튼을 눌러주면 됩니다.
- 아이폰의 앱 스토어를 열기
- 검색창에 구글 포토 입력하기
- 검색 결과에서 앱 선택 후 설치 버튼 클릭하기
설치가 완료되면, 구글 계정을 사용하여 로그인하세요. 이후에는 앱에서 제공하는 다양한 기능을 활용할 수 있습니다. 주목할 만한 기능에는 인공지능 기반의 자동 앨범 생성, 특정 인물 검색 기능 등이 있습니다. 이러한 기능 덕분에 원하는 사진이나 동영상을 더욱 쉽게 찾아볼 수 있습니다.
| 단계 | 설명 |
|---|---|
| 1단계 | 앱 스토어 열기 |
| 2단계 | 검색창에 구글 포토 입력 |
| 3단계 | 앱 선택 및 설치 버튼 클릭 |
더불어, 아이폰에서는 구글 포토를 웹 브라우저를 통해 직접 사용할 수도 있습니다. Safari나 Chrome과 같은 브라우저를 열고 구글 포토 사이트에 접속하여 필요할 때마다 이미지를 업로드하고 관리할 수 있습니다. 웹 버전의 장점은 데스크톱에서도 쉽게 접근할 수 있다는 점입니다.
한 가지 팁을 드리자면, 구글 포토를 사용하기 전에 반드시 안정적인 인터넷 연결 상태를 확인하세요. 불안정한 인터넷 환경에서는 파일 업로드가 제대로 이뤄지지 않을 수 있습니다. 또한, 저장 공간이 부족한 경우, 구글 포토가 원활하게 작동하지 않을 수 있으므로 주의가 필요합니다.
💡 구글 포토의 다양한 다운로드 방법을 지금 바로 알아보세요. 💡
PC에서 구글 포토 사용하기
PC에서도 구글 포토를 손쉽게 사용할 수 있습니다. 구글 포토 웹사이트를 통해 접속하면 사진을 쉽게 업로드하고, 관리할 수 있습니다. PC에서 구글 포토를 이용하는 방법은 다음과 같습니다.
- 웹 브라우저를 열기
- 주소창에 photos.google.com 입력하여 접속
- 구글 계정으로 로그인
웹 버전의 구글 포토는 데스크톱에서 다양한 기능을 제공하는데, 사진 업로드 외에도 파일 관리가 용이하다는 장점이 있습니다. 예를 들어, 여러 개의 사진을 한 번에 업로드하거나, 폴더를 생성하여 체계적으로 정리할 수 있습니다.
| 단계 | 설명 |
|---|---|
| 1단계 | 웹 브라우저 열기 |
| 2단계 | photos.google.com 입력하여 접속 |
| 3단계 | 구글 계정으로 로그인 |
PC에서 구글 포토를 사용하면 화면이 크기 때문에 사진을 살펴보거나 편집하기가 훨씬 수월합니다. 또한, 구글 포토는 웹에서 간편하게 사진을 공유할 수 있는 기능이 있어 친구나 가족과의 추억을 쉽게 나눌 수 있습니다. 공유할 때는 특정 앨범을 공유하거나, 직접 링크를 생성하여 보낼 수도 있습니다.
또한 구글 포토은 자동 백업 기능을 제공하여, PC에서 찍은 사진들도 손쉽게 클라우드에 저장됩니다. 이로 인해 나중에 언제든지 다른 기기에서 접근할 수 있기 때문에 굉장히 유용합니다. 하지만 여전히 인터넷 연결이 필요하니 항상 안정을 유지하는 것이 중요합니다.
💡 Google Meet을 활용한 화상 회의의 모든 기능을 알아보세요. 💡
결론
이번 포스팅에서는 갤럭시, 아이폰, 그리고 PC에서 구글 포토를 다운로드하고 설치하는 방법에 대해 상세히 알아보았습니다. 각 기기별 설치 방법과 사용 시 유의해야 할 점들을 살펴보았고, 구글 포토가 제공하는 다양한 기능의 장점을 강조했습니다.
구글 포토는 단순한 사진 저장소를 넘어, 여러분의 소중한 추억을 안전하게 관리하고 간편하게 공유할 수 있는 훌륭한 도구입니다. 앱 설치 후, 기능을 활용하여 나만의 특별한 순간들을 더욱 즐겁게 간직하시길 바랍니다.
자, 이제 구글 포토를 설치하고 사진 관리의 새로운 세계로 뛰어들어 보세요!
💡 iCloud 설정 방법을 쉽게 알아보세요. 💡
자주 묻는 질문과 답변
💡 구글 크롬 PC 앱 설치 방법을 자세히 알아보세요. 💡
Q1: 구글 포토는 무료인가요?
답변1: 구글 포토는 기본적으로 무료로 사용할 수 있지만, 저장 용량에는 한도가 있습니다. 추가 저장 공간이 필요할 경우 유료 플랜을 선택할 수 있습니다.
Q2: 구글 포토에서 사진을 삭제하면 어떻게 되나요?
답변2: 구글 포토에서 삭제한 사진은 휴지통으로 이동합니다. 휴지통에서는 30일 동안 복원이 가능하며, 이후에는 영구 삭제됩니다.
Q3: 구글 포토의 편집 기능은 무엇이 있나요?
답변3: 구글 포토에서는 간단한 사진 편집 기능을 제공합니다. 밝기, 대비, 채도 조절 외에도 여러 필터를 적용할 수 있습니다.
Q4: 모든 사진이 자동으로 백업되나요?
답변4: 구글 포토에서 자동 백업 기능을 활성화하면, 촬영한 모든 사진이 클라우드에 자동으로 저장됩니다. 이 설정은 언제든지 변경할 수 있습니다.
Q5: 구글 포토를 사용하기 위해 필요한 조건은 무엇인가요?
답변5: 구글 포토를 사용하려면 구글 계정이 필요하며, 인터넷 연결이 필요합니다. 스마트폰 또는 컴퓨터에서 어플을 다운로드하여 사용할 수 있습니다.
구글 포토 다운로드: 갤럭시, 아이폰, PC버전 설치 방법은?
구글 포토 다운로드: 갤럭시, 아이폰, PC버전 설치 방법은?
구글 포토 다운로드: 갤럭시, 아이폰, PC버전 설치 방법은?