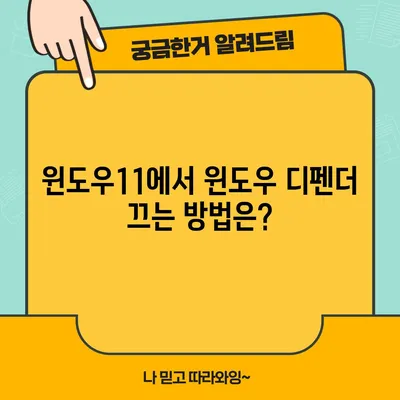윈도우 디펜더 끄기 설정법 윈도우11
윈도우 디펜더 끄기 설정법 윈도우11에 대한 안내는 이제 여러분이 원하는 백신 프로그램을 사용하기 위한 필수적인 과정입니다. 마이크로소프트의 윈도우 디펜더는 바이러스 및 악성코드로부터 PC를 보호하는 강력한 백신 프로그램이지만, 특정 상황에서는 이 기능을 꺼야 할 필요성이 생깁니다. 이 글에서는 윈도우 11에서 윈도우 디펜더를 끄는 방법에 대해 상세하게 살펴보면서, 주의사항이나 팁 등을 포함시킬 것입니다.
윈도우 디펜더를 끄는 이유
윈도우 디펜더를 끄는 이유는 다양합니다. 가장 일반적인 이유는 다른 백신 프로그램을 사용하고자 할 때입니다. 사용자가 선호하는 백신이 있다면, 중복되는 보안 프로그램 없이 하나의 안정된 시스템 유지가 더 효율적일 수 있습니다. 예를 들어, 유명한 백신 프로그램인 Norton이나 Kaspersky 등을 사용하는 경우, 이 프로그램들이 자체적으로 PC 보안을 담당하게 되므로 윈도우 디펜더를 비활성화해야 합니다.
또한, 특정 소프트웨어가 설치될 때 발생하는 충돌 문제 때문에 일시적으로 윈도우 디펜더를 꺼야 할 수도 있습니다. 이러한 설치 오류는 가끔씩 발생하는 문제이며, 이럴 경우 고객 지원 센터에 문의하기보다는 일시적으로 디펜더를 비활성화하여 소프트웨어를 설치한 후, 다시 활성화하는 방식이 더 간편할 수 있습니다.
| 이유 | 설명 |
|---|---|
| 다른 백신 사용 | 사용자가 선호하는 백신 프로그램이 있을 경우 디펜더를 비활성화해야 함. |
| 설치 충돌 문제 | 소프트웨어 설치 시 윈도우 디펜더가 장애가 되어 설치가 불가능한 경우 비활성화 필요. |
| 퍼포먼스 향상 | 특정 작업의 속도향상을 위해 필요할 수 있으나, 권장하지 않음. |
이러한 여러 이유들 덕분에 윈도우 디펜더를 끄는 것은 신중하게 결정해야 할 사항이 됩니다. 그러므로 디펜더를 꺼야 하는 상황이라면, 충분한 정보와 함께 진행해야 합니다.
💡 윈도우10에서 부팅 암호를 쉽게 해제하는 방법을 알아보세요. 💡
윈도우 디펜더 끄기 설정 단계
윈도우 디펜더 끄기 설정법 윈도우11을 알아보겠습니다. 아래의 단계에 따라 진행하면 쉽게 비활성화할 수 있습니다. 이 과정은 특히 사용자에게 이해하기 쉽게 각 단계별로 설명하도록 하겠습니다.
1단계: Windows 보안 실행하기
가장 먼저 해야 할 일은 Windows 보안을 실행하는 것입니다. 바탕화면의 작업 표시줄에 있는 검색 아이콘을 클릭하고 Windows 보안이라고 입력한 후 검색 결과에서 선택해 실행합니다. 이는 윈도우11에서 윈도우 디펜더 설정을 변경하려는 첫 걸음입니다.
2단계: 바이러스 및 위협 방지 선택하기
Windows 보안의 홈 화면에서 여러 보안 기능 중 바이러스 및 위협 방지 메뉴를 찾아 클릭합니다. 이 메뉴는 여러분의 PC가 안전하게 보호되고 있는지를 확인하는 중요한 부분입니다.
3단계: 설정 관리 선택하기
다음으로, 바이러스 및 위협 방지 설정 화면에서 설정 관리라는 링크를 찾아 클릭합니다. 이곳에서 실시간 보호 및 다른 설정들을 조정할 수 있습니다. 이 단계는 중요하며, 설정을 변경하기 위해 접근해야 하는 필수 단계입니다.
4단계: 실시간 보호 끄기
이제 실시간 보호 기능을 비활성화합니다. 실시간 보호는 PC에 설치된 멀웨어나 바이러스의 공격을 즉시 차단하는 기능이므로, 이 기능을 꿀 경우 PC 보안이 한층 더 취약해질 수 있습니다. 버튼을 클릭하여 상태를 끔으로 변경합니다.
5단계: 변조 방지 해제 (필요시)
윈도우 11에서는 변조 방지 기능이 활성화되어 있을 수 있습니다. 이 경우, 실시간 보호를 비활성화하기 전에 변조 방지 기능을 해제해야 합니다.
주의사항
실시간 보호를 끈 후에는 다른 신뢰할 수 있는 백신 프로그램을 즉시 설치하시거나, 사용 후 다시 윈도우 디펜더를 활성화해야 합니다. 이 시점에서 PC가 보안 위협에 무방비 상태가 되는 것을 방지하기 위해 신속한 대응이 필요합니다.
| 단계 | 설명 |
|---|---|
| Windows 보안 실행 | 작업 표시줄에서 검색 후 선택하여 실행 |
| 바이러스 및 위협 방지 선택 | PC 보호 요소 확인 |
| 설정 관리 선택 | 실시간 보호 및 다른 설정 조정 가능 |
| 실시간 보호 끄기 | 클릭을 통해 보안 기능을 비활성화 |
| 변조 방지 해제 (필요시) | 필요 시 해제하여 실시간 보호를 비활성화 |
이제 윈도우 디펜더를 끄는 방법에 대해 알고 있어야 할 모든 단계를 마쳤습니다.
💡 윈도우10의 부팅 암호를 간편하게 제거하는 방법을 알아보세요. 💡
결론
윈도우 디펜더 끄기 설정법 윈도우11을 통해 사용자들은 필요에 따라 디펜더를 비활성화할 수 있습니다. 그러나 반드시 다른 백신 프로그램을 설치한 후, 적절한 보안 조치를 취해야 함을 잊지 마십시오. 비활성화 후 다시 활성화하는 것도 중요하며, 이를 통해 여러분의 PC를 안전하게 유지할 수 있습니다.
이 글을 통해 제공한 정보가 여러분에게 도움이 되었다면, 언제든지 다시 이 방법을 참조해 주시기 바랍니다. 기억하세요, 보안은 선택이 아닌 필수입니다!
💡 윈도우11의 보안 기능을 자세히 알아보세요. 💡
자주 묻는 질문과 답변
💡 DMZ 설정으로 보안 장비를 효과적으로 관리하는 방법을 알아보세요. 💡
Q1: 윈도우 디펜더를 끈 후 다른 백신 프로그램을 설치하지 않아도 괜찮은가요?
답변1: 아닙니다. 디펜더를 끈 경우 PC가 보안 위협에 노출되므로, 반드시 다른 신뢰할 수 있는 백신 프로그램을 설치해야 합니다.
Q2: 실시간 보호를 비활성화하면 어떤 문제가 발생할 수 있나요?
답변2: 실시간 보호를 비활성화할 경우, 멀웨어나 바이러스가 PC에 쉽게 침입할 수 있으며, 이는 시스템의 안정성과 개인 정보의 보안에 심각한 위험을 초래할 수 있습니다.
Q3: 변조 방지 기능이 뭔가요?
답변3: 변조 방지 기능은 시스템의 중요한 설정이 악성 프로그램에 의해 변경되는 것을 방지하는 기능입니다. 실시간 보호를 끄기 전에 이 기능을 해제해야 합니다.
Q4: 윈도우 디펜더를 언제 다시 활성화해야 하나요?
답변4: 다른 백신 프로그램을 설치 후 또는 필요할 경우 항상 디펜더를 다시 활성화하는 것이 좋습니다. 이를 통해 추가적인 보안 계층을 제공할 수 있습니다.
Q5: 디펜더를 껐을 때 PC 성능이 향상되나요?
답변5: 특정 작업에서는 일시적인 성능 향상이 있을 수 있으나, 보안이 약해지기 때문에 권장하지 않는 방법입니다. 보안과 성능은 균형이 필요합니다.
윈도우11에서 윈도우 디펜더 끄는 방법은?
윈도우11에서 윈도우 디펜더 끄는 방법은?
윈도우11에서 윈도우 디펜더 끄는 방법은?