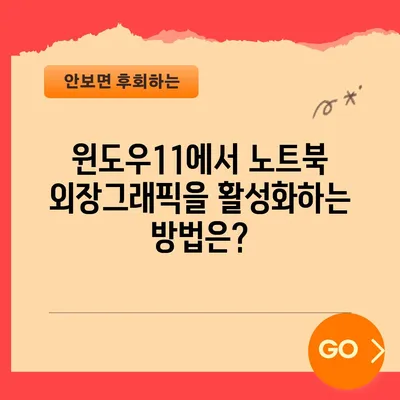노트북 외장그래픽 활성화 방법 윈도우11
윈도우11 사용자라면 노트북 외장그래픽 활성화 방법에 대해 관심이 있을 것입니다. 고성능 외장그래픽이 탑재된 노트북을 소유하고 있으면서도 내장그래픽만 사용하는 경우가 많아 사용자가 불편함을 느끼곤 합니다. 특히 비싼 노트북을 샀는데 왜 렉이 걸리지?라는 고민을 한 적이 있을 것입니다. 이번 포스트에서는 노트북 외장그래픽을 활성화하는 구체적인 방법을 상세히 설명하겠습니다.
노트북 외장그래픽 활성화의 중요성
노트북 외장그래픽 활성화는 고사양 게임이나 그래픽 프로그램을 원활하게 사용하기 위해 필수적입니다. 일반적으로 노트북 내장그래픽은 기본적인 작업에는 충분하지만, 고해상도 게임이나 영상 편집 등의 고사양 작업에는 미흡할 수 있습니다. 따라서 적절한 외장그래픽을 활성화하면 성능이 크게 향상됩니다.
외장그래픽과 내장그래픽의 차이
외장그래픽과 내장그래픽의 가장 큰 차이는 처리 능력입니다. 내장그래픽은 CPU와 함께 통합되어 있는 경우가 많아 성능이 제한적이며, 반면에 외장그래픽은 별도의 그래픽 카드로 고성능 처리 능력을 제공합니다. 아래의 표를 통해 두 그래픽의 특징을 비교해 보겠습니다.
| 그래픽 종류 | 장점 | 단점 |
|---|---|---|
| 내장그래픽 | – 가격이 저렴하다 – 전력 소모가 적다 |
– 성능이 낮다 – 대규모 그래픽 처리에 한계가 있다 |
| 외장그래픽 | – 높은 성능 – 다양한 작업을 동시에 처리 가능 |
– 가격이 비쌈 – 전력 소모가 많음 |
이러한 차이로 인해 사용자들은 자신의 사용 용도에 맞춰 적절한 그래픽 설정을 하는 것이 중요합니다.
💡 외장 그래픽을 활성화하여 성능을 극대화하는 노하우를 알아보세요. 💡
노트북 외장그래픽 활성화 방법
윈도우11에서 노트북 외장그래픽 활성화를 위해서는 몇 가지 단계를 따르셔야 합니다. 첫 번째로 바탕화면에서 마우스 우클릭을 하고 추가 옵션 표시를 선택한 후 Nvidia 제어판에 접근합니다. Nvidia 그래픽 카드를 사용하는 경우, 아래의 세부 단계를 따라서 외장그래픽을 활성화할 수 있습니다.
Nvidia 제어판 설정
- 바탕화면에서 우클릭 후 추가 옵션 표시 선택하기
- Nvidia 제어판 선택하기
- 좌측 메뉴에서 3D 설정 관리 클릭하기
- 전역 설정에서 기본 그래픽 프로세서를 고성능 Nvidia 프로세서로 설정하기
- 적용 버튼 클릭 후 Nvidia 제어판 종료하기
이 과정을 마친 후, 프로그램 실행 시 외장그래픽이 자동으로 활성화되어 더 우수한 성능을体验할 수 있습니다.
💡 최신 드라이버로 성능을 한층 끌어올리는 비법을 알아보세요. 💡
주의 사항 및 팁
노트북 외장그래픽 활성화 후에도 모든 프로그램이 외장그래픽을 사용하는 것은 아닙니다. 특정 프로그램은 내장그래픽을 자동으로 선택할 수 있습니다. 이를 고려하여 다음과 같은 팁을 참고하시면 좋습니다.
- 그래픽 집약적인 프로그램을 사용할 때는 외장그래픽을 사용하도록 수동으로 설정하는 것이 필요합니다.
- 배터리 시간을 고려하여 내장그래픽과 외장그래픽을 혼합해 사용하면 효율적입니다.
- 일반 사용자라면 자동 선택으로 두고 사용하는 것이 편리할 수 있습니다.
아래는 그래픽 카드 유형과 사용 목적에 따른 최적의 설정을 보여주는 표입니다.
| 그래픽 카드 유형 | 추천 사용 목적 |
|---|---|
| 내장 그래픽 | 웹 서핑, 문서 작업 |
| 외장 그래픽 | 게임, 3D 렌더링, 영상 편집 |
💡 LD플레이어 V4의 최적화 팁을 통해 게임 성능을 극대화하세요! 💡
결론
이번 포스트에서는 노트북 외장그래픽 활성화 방법에 대해 살펴보았습니다. 윈도우11 사용자라면 이러한 방법을 통해 외장그래픽을 적극 활용하여 노트북의 성능을 극대화할 수 있습니다. 고성능 외장그래픽을 사용하는 만큼, 필요한 작업에서 최적의 성능을 경험할 수 있도록 항상 기본 설정을 확인하시기를 권장합니다.
자주 묻는 질문에 대한 답변은 다음과 같습니다.
💡 외장 그래픽 카드 활성화 팁과 요령을 지금 알아보세요. 💡
자주 묻는 질문과 답변
💡 노트북의 성능을 극대화하는 드라이버를 알아보세요. 💡
Q1: 외장그래픽과 내장그래픽을 동시에 사용할 수 있나요?
답변1: 네, 노트북은 일반적으로 두 그래픽을 동시에 사용할 수 있습니다. 프로그램에 따라 자동으로 전환되므로 사용하기 편리합니다.
Q2: 외장그래픽을 활성화하면 배터리 소모가 많아지나요?
답변2: 맞습니다. 외장그래픽은 높은 성능을 제공하지만 전력 소모도 많으므로 배터리 수명을 고려해야 합니다.
Q3: 어떤 프로그램에서 외장그래픽을 사용하는 것이 좋나요?
답변3: 고해상도 게임이나 영상 편집 프로그램은 외장그래픽의 성능을 충분히 활용할 수 있는 프로그램입니다.
Q4: Nvidia 외에 다른 브랜드의 외장그래픽도 활성화 방법이 비슷한가요?
답변4: 네, AMD와 같은 다른 제조사의 그래픽 카드도 유사한 절차를 통해 활성화할 수 있습니다. 다만 각 제조회사마다 제어판의 명칭이나 설정 메뉴가 다를 수 있으니 참고하셔야 합니다.
윈도우11에서 노트북 외장그래픽을 활성화하는 방법은?
윈도우11에서 노트북 외장그래픽을 활성화하는 방법은?
윈도우11에서 노트북 외장그래픽을 활성화하는 방법은?